どんなソフトウェア?
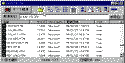 解凍レンジのウィンドウ。すっきりとした分かりやすい表示である。
解凍レンジのウィンドウ。すっきりとした分かりやすい表示である。
解凍って?
あらかじめファイルを1つにまとめておけば、管理にかかる負担も軽減されるでしょう。しかも、ファイル自体のサイズが小さくなるのなら言うことがありません。
書庫ファイルとは、こんなニーズに応えるものです。
このファイルを元に戻すことを解凍と言います。
こんな機能がいけまっせ!
- これ1つダウンロードするだけでいい簡単インストール。ドラッグ&ドロップするだけで簡単に解凍。分かりやすい操作方法(Lhasa(らさ)風味なんです →Lhasaの紹介へ)。
- 何よりスゴイのは高速解凍。「解凍ルーチンの工夫&コンパイラの恩恵」だそうです。
- 豊富な対応形式。拡張子を並べてみるとlzh,zip,cab,tar,gz,z,tgz,taz,lzs,exe,??_となります。
- エクスプローラのようなリスト形式で書庫の中身を見ることもできます。リストからのドラッグ&ドロップでファイルを個別に解凍できます。
インストール
必要なファイルをダウンロード
とりあえずホームページで、解凍レンジをダウンロードして下さい。
解凍して、起動するまで
- ダウンロードした解凍レンジのファイル(range111.exe)をダブルクリックすると、[解凍レンジ(Ver 1.11)のインストール]ウィンドウが表示されますので、[インストール実行]ボタンを押します。
- しばらくすると[完了]ウィンドウが表示されます。内容に目を通したあと、[OK]ボタンを押してウィンドウを閉じます。
- [解凍レンジの動作設定]ウィンドウで好みの応じた設定を行えます。とりあえずは[OK]ボタンを押してウィンドウを閉じます(解凍レンジのアイコンをダブルクリックすることで、後からでも設定できます)。
これでインストールは完了しました。
カンタン解凍!
デスクトップ上にある解凍レンジのアイコンに、書庫ファイルをドラッグ&ドロップするだけで、解凍できます。
いろいろな解凍のしかた
解凍レンジのアイコンをダブルクリックすると[解凍レンジの動作設定]ウィンドウが開きます。ここでユーザが使い易いようにカスタマイズできるわけです。まずは解凍レンジを圧縮ファイル(書庫ファイル)に関連付けておきましょう。
- [基本設定]タブの[関連付けの設定(T)...]ボタンを押して[関連づけ設定]ウィンドウを呼び出します。
- [関連付けるファイルの種類(拡張子)]で3つのチェックボックス(.LZH .ZIP .CAB)をチェックして、[OK]ボタンを押して[関連づけ設定]ウィンドウを閉じます。
- [OK]ボタンを押して[解凍レンジの動作設定]ウィンドウを閉じます。
これで解凍レンジと書庫ファイルの関連付けが完了しました。
アンインストール
- [スタート]ボタンから[設定(S)]にカーソルを置いて[コントロール パネル(C)]を選択します。
- [コントロールパネル]ウィンドウが表示されたら[アプリケーションの追加と削除]アイコンをダブルクリックします。
- [セットアップと削除]タブで[解凍レンジ(アンインストール)]を選び、[追加と削除(R)...]ボタンを押します。
これでアンインストールは終了です。
解凍レンジは白川泰洋さんの著作物です。
アーカイバ「LHA」は吉崎栄泰さんの著作物です。
この文書は解凍レンジ Ver 1.11の時に作成し、Ver 1.30の時に修正しました。