どんなソフトウェア?
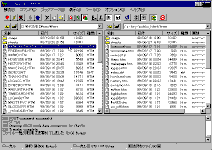 FFFTPのウィンドウ。オーソドックスな2画面タイプである。
FFFTPのウィンドウ。オーソドックスな2画面タイプである。
ファイル転送ソフトウェアって?
FFFTPは、FTPクライアントです。FTPでは、URIがftp://で始まります。
こんな機能がいけまっせ!
- ダウンロードやアップロードの再開(レジューム)ができます。
- 漢字コードを変換してアップロードする機能がありますので、Shift_JISしか扱えないメモ帳で作ったページを、JIS(iso-2022-jp)でアップロードすることもできます。
- WS_FTP95 LEの設定を引き継ぐことができます。インターフェースも似ていますし設定を引き継ぐこと(インポート)ができるので、スムーズに移行できるでしょう(私も以前は WS_FTP95 LE ユーザでした)。
- 接続時・転送終了時・エラー発生時に音声ファイルを鳴らすことができます。
- ミラーリングアップロード機能があります。自分のコンピュータとFTPホストサーバのフォルダ・ファイル構成をまるまる同じにできます。ホームページを作る側としてはとてもベンリな機能です。
- URIを直接入力してダウンロードできます。
インストール
必要なファイルをダウンロード
- Sota's HomeでProductというページにアクセスします。
- FFFTPを探します。Download ffftp-1.73.exeというリンクからダウンロードして下さい(バージョンが違う場合は、ファイル名ffftp-の後に続く数字も違います)。
解凍して、起動するまで
-
自己解凍式書庫なので、ファイルをダブルクリックして下さい。ご参考までに、私は次の場所に解凍しています。
D:¥NET¥GET¥FFFTP¥
※ 一般プログラムはドライブDに置いています。NETはネットワークの略で、GETはHTTP及びFTPを使ってファイルを取得・転送するプログラムを置くフォルダです。
- FFFTPを起動して下さい。
- [オプション(O)]メニューから[環境設定(S)...]を選択します。
- [ユーザ]タブの[メールアドレス(M)]にあなたのメールアドレスを入力します。これで使う準備は終了です。
ベクターのAnonymousFTPホストサーバから、ファイルをダウンロードする
※ FFFTP Version 1.73を使用しているものとして説明を進めます。
FFFTPでダウンロードしましょう。
※ AnonymousFTPホストサーバとは、だれでも匿名でアクセスできるFTPホストサーバのことです。
ホストの設定からはじめましょう
- FFFTPを起動します。
- [接続(F)]メニューから[ホスト設定(H)...]を選択します。
- [ホスト一覧]ウィンドウの[新規追加(N)]ボタンを押します。
- [ホストの設定]ウィンドウの[基本]タブでの設定ですが、[ホストの設定名(T)]にベクターと入力します。
- [ホスト名(アドレス)(N)]にftp.vector.co.jpと入力します。
- [anonymous]をチェックします。[ユーザ名(U)]や[パスワード(P)]には必要事項が自動で入力されます。
- [ローカルの初期フォルダ(L)]には、ファイルをおいておくためのフォルダを指定しておきます。私はC:¥WINDOWS¥TEMPにしています。
- [ホストの初期フォルダ(R)]に、/pack/win95/と入力します。
- [最後にアクセスしたフォルダを次回の初期フォルダとする(F)]は、 チェックしないほうがいいでしょう。
- その他のタブについてはヘルプファイルをごらんになってください。
- [OK]ボタンを押します(これで設定は終了です)。
いよいよFTPホストに接続します
- ツールバーの[接続]アイコンをクリックするか、[接続(F)]メニューから[接続(C)...]を選択してください……[ホスト一覧]ウィンドウが表示されます。
- ベクターをえらんで[接続(S)]ボタンを押します。
- FTPホストサーバに接続したら、FFFTPウィンドウの2つのファイル一覧のうち、左側の一覧にファイルをおいておくためのフォルダが、右側の一覧にはファイルやフォルダがずらっと表示されています。
- 右側の一覧から転送するファイルを選択して、[コマンド(C)]メニューから[ダウンロード(D)]を選択します。
- 転送状況が表示されます。
これでダウンロードは終了しました。
NNCのFTPホストサーバにページをアップロードする
FFFTPでアップロードしましょう。
※FTPホストサーバとは、この場合、いわゆる「ホームページ」をアップロードするためにユーザに開放されているホストサーバを指しています。
まず必要な情報をあつめておきましょう
※NNC以外のユーザは、それぞれあなたのプロバイダの設定に読みかえてください。
-
NNCのサポートページのホームページ関係をご覧ください。
(注)NNCにダイアルアップ接続しているユーザだけが参照できます。
- [サーバ名]については書かれてある通りです。
- [アカウント]は、たとえば私の場合だとa-keyになります。メールアドレスの@(アットマーク)の左側といったらおわかりでしょうか。
- [パスワード]は、メールを送受信する時のものを使います。
- [初期ディレクトリ]は、ここでは構いません。
さて、ここで一旦インターネットへの接続を切りましょう。
ファイル転送に最低限必要な設定をしておきましょう
- FFFTPを起動します。
- [接続(F)]メニューから[ホスト設定(H)...]を選択します。
- [ホスト一覧]ウィンドウの[新規追加(N)]ボタンを押します。
- [ホストの設定]ウィンドウの[基本]タブでの設定ですが、[ホスト一覧に表示する名前(T)]にプロバイダの名前を入力します(NNCユーザは素直にNNCと入力しておきましょう)。
- [ホスト名(アドレス)(N)]にホストサーバ名を入力します。
- [ユーザ名(U)]にあなたのアカウントを入力します。
- 同じように、[パスワード(P)]にあなたのパスワードを入力します(入力欄には*(アスタリスク)が表示されます)。
- [anonymous]は チェックしないでください。
- [ローカルの初期フォルダ(L)]には、あなたが制作したHTMLファイルのあるフォルダを指定しておきます(私の場合、E:¥DOCS¥NNC¥になってます)。
-
[ホストの初期フォルダ]は、ユーザ用に割り当てられているホームディレクトリを指定しておきます。
※1999/12/01 (Wed) 修正。空欄にしておくと、FTPホストサーバのルートディレクトリにアクセスしてしまいます。
- [最後にアクセスしたフォルダを初期フォルダとする(F)]は、 チェックしないほうがいいでしょう。
- その他のタブについてはヘルプファイルをごらんになってください。
- [OK]ボタンを押して、設定をおわります。
さっそく接続してみましょう
- インターネットに接続します。
- ツールバーの[接続]アイコンをクリックするか、[接続(F)]メニューから[接続(C)...]を選択してください……[ホスト一覧]ウィンドウが表示されます。
- NNCをえらんで[接続(S)]ボタンを押します。
- FTPホストサーバに接続したら、FFFTPウィンドウの2つの一覧のうち、左側の一覧にあなたが制作したHTMLファイルのあるフォルダが、右側の一覧はファイルがなにもない状態になっているはずです。
- 左側の一覧から転送するファイルを選択して、ツールバーの[アップロード]アイコンをクリックするか、[コマンド(C)]メニューから[アップロード(U)]を選択します。
- 転送状況が表示されます。
これでアップロードは終了しました。
アンインストール
[ヘルプ(H)]メニューから[その他]をポイント、[全設定の消去...]をクリックします。そしてFFFTPをフォルダごと削除すれば、アンインストールが完了します。
FFFTPはSotaさんの著作物です。
FFFTPの書庫ファイル内に含まれている正規表現検索を行うためのjre32.dllは、山田和夫さんの著作物です。
※ この文書はFFFTP Ver1.51の時に作成し、Ver1.73の時に修正しました。