どんなソフトウェア?
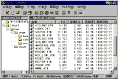 LHAユーティリティ32のウィンドウ。左側にツリー表示がある。
LHAユーティリティ32のウィンドウ。左側にツリー表示がある。
書庫って?
あらかじめファイルを1つにまとめておけば、管理にかかる負担も軽減されるでしょう。しかも、ファイル自体のサイズが小さくなるのなら言うことがありません。
書庫ファイルとは、こんなニーズに応えるものです。
LHAユーティリティ32はその名の通り、 LHA と呼ばれる形式の書庫を扱うほか、様々な圧縮形式に対応しているアーカイバ(書庫を扱うソフトウェア)です。
このソフトウェアは以下のような圧縮形式を扱います。
- LHA(えるえっちえー・拡張子は lzh)の圧縮と解凍
- ZIP(じっぷ・拡張子は zip)の解凍
- CAB(きゃぶ・拡張子はcab)の圧縮と解凍
- TAR(たー・拡張子は tar)の圧縮と解凍
こんな機能がいけまっせ!
- ツリービューでフォルダの状態がわかりやすい
- ファイルとフォルダの位置関係が一目でわかります。
- 詳細なカスタマイズが可能
- アクセラレータ・キーの変更、ツールバーの設定など、ユーザーが使いやすいように細かく設定できます。
- シェル拡張機能
- アイコンを右クリックしたときに出てくるメニュー(コンテキストメニュー)に、書庫を作成するなどの項目が追加されます。
- ビットマップも見られる内蔵ビューア
- ビットマップ、アイコン、もちろんテキスト文書もLHAユーティリティ32に内蔵されたビューアで閲覧できます。
- ファイル分割機能
- メディアの容量以上に大きいファイルを分割して保存できます。バックアップメディアとしてフロッピーをメインに使っている私には欠かせない機能です。
インストール
※LHAユーティリティ32の使用にはLHAユーティリティ32本体とUNLHA32.DLLが最低限必要です。
必要なファイルをダウンロード
LHAユーティリティ32ホームページで、LHUT32最新版というリンクからダウンロードします。
LHA以外の形式の書庫ファイルを扱う場合は、書庫形式に応じたDLL(Dynamic Link Library)をダウンロードします。
解凍して、起動するまで
- UNLHA32.DLLをインストールしていない場合は、Unlha32.dllをインストールしましょう。
- Lhutという名前で始まる[電子レンジのアイコン]ファイル(例えばLhut3238もしくはLhut3238.exe)をダブルクリックしてください。すると[LHAユーティリティ32 Ver1.XXの解凍]ウィンドウが表示されます。
-
[LHUT32の解凍先ディレクトリ](フォルダのことです)に、
D:¥ARC¥LHUT32
と入力します。
※ 一般プログラムはドライブDに置いています。ARCは書庫ファイルを扱うアーカイバユーティリティの略です。
- [LHSETUP]ウィンドウが表示されます。はじめてLHAユーティリティ32を使う方は、全ての項目をチェックしたほうがいいでしょう。アーカイバの使い方に馴れた人は、必要な項目だけにチェックを入れてください。
- [OK]ボタンを押します。
これでLHAユーティリティ32のインストールは完了です。
圧縮・解凍もカンタンです
解凍 - ちょっと前準備
- LHAユーティリティ32を起動します。
- [設定(O)]メニューから[オプション(O)...]を選択します。
- [アイコンD&D設定]タブをクリックします。
- [アイコンにドロップした場合は即解凍する(Q)]をチェックします。
- [ファイル名と同じフォルダを作成して、そこに解凍する(F)]をチェックします。
- [解凍後に解凍先のフォルダを開く(O)]をチェックします。
- [解凍先は書庫ファイルのあるフォルダにする(P)]をチェックします。
- デフォルトの解凍先(D):に C:¥WINDOWS¥TEMP と入力します。これで設定は終了です。
解凍 - 書庫ファイルの展開
- エクスプローラを起動します。
- 解凍したいファイルのあるフォルダを開きます
- ファイルを選択して(複数でも可)、右クリックします。
- 右クリックメニューから[送る(N)]をポイント、[LHAユーティリティ32]を選択します。
- 解凍後にフォルダが開きます。これで解凍は終了です。
フリーウェアを解凍した後は、Readme.txtなどの説明ファイルを参照して、フォルダごと適切なフォルダの中に移動します。
圧縮 - 書庫ファイルの作成
- エクスプローラを起動します。
- 圧縮したいファイルのあるフォルダを開きます。
- ファイルを選択して(複数でも可)右クリックします。
-
右クリックメニューから[書庫を作成(A)]を選択します。
→[書庫を作成(A)]が無い場合は、シェルエクステンション機能の設定をしましょう。
- [書庫を作成する]ウィンドウが表示されますので、保存する場所を選びます。ファイル名(N)はそのままでも、自分が覚えやすい名前に変えてもかまいません。
- [保存(S)]ボタンを押すと、ファイルが圧縮され、書庫ファイルが作成されます。これで圧縮は終了です。
圧縮 - 複数ファイルの圧縮をカンタンに
複数ファイルの圧縮は、Ctrl,Alt,Shiftのいずれかのキーを押しながらLHAユーティリティ32のウィンドウにドラッグ&ドロップします。
自己解凍式書庫の中身を覗いてみよう
自己解凍式書庫って?
ほとんどの自己解凍式書庫は[電子レンジのアイコン]で表現されています。[ファイルの種類]はアプリケーションとなっていて、ダブルクリックすると解凍が始まります。アーカイバがなくても解凍できるため、『自己解凍式』という訳なんですね。
さて、解凍する前に書庫ファイルの中身を確認しておきたいときは、LHAユーティリティ32を使いましょう。
では、覗いてみましょう
- 中身を確認したい自己解凍式書庫に、カーソルを合わせます。
-
右クリックして、[LHUT32で開く(L)]を選択します。
→[LHUT32で開く(L)]という項目が無い場合は、シェルエクステンション機能の設定をしましょう。
- LHAユーティリティ32が起動して、書庫の中身が表示されます。
シェルエクステンション機能
シェルエクステンション機能とは?
Windows 95の場合、シェルといえばエクスプローラを指します。
※ エクスプローラは[スタート]ボタンから[プログラム(P)]をポイントし、[エクスプローラ]を選ぶことで起動します。
このエクスプローラに書庫を扱う機能を拡張してしまうのが、LHAユーティリティ32のシェルエクステンション機能なんです。
シェルエクステンション機能の設定
- LHAユーティリティ32を起動します。
- [設定(O)]メニューから[オプション(O)...]を選択します。
- [シェルエクステンション]タブをクリックします。
- [シェル拡張機能を使用する(Y)]をクリックします。
- [書庫を解凍後に解凍先のフォルダをオープンする(O)]をチェックします。
- [ファイル名と同じ名前のフォルダを作成してそこに解凍する(F)]をチェックします。
- [解凍時に「ディレクトリ名付き」を有効にする(X)]をチェックします。
- デフォルトの解凍先(D):に C:¥WINDOWS¥TEMP と入力します。これで設定は終了です。
アンインストール
- LHUT32のフォルダにある[Lhsetup.exe]をダブルクリックします……[LHSETUP]ウィンドウが表示されます。
- 全ての項目のチェックを外して、[OK]ボタンを押します。
- LHUT32をフォルダごと削除します。これでアンインストールが完了します。
これでLHAユーティリティ32のアンインストールは完了です。
LHAユーティリティ32は大竹和則さんの著作物です。
UNLHA32.DLLはMiccoさんの著作物です。
アーカイバ「LHA」は吉崎栄泰さんの著作物です。
※この文書はLHAユーティリティ32 Ver1.28の時に作成して、Ver1.45β1の時に修正しました。