どんなソフトウェア?
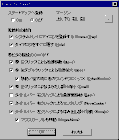 枠ピタのウィンドウ。起動した直後は全ての設定がチェックされている。
枠ピタのウィンドウ。起動した直後は全ての設定がチェックされている。
枠ピタって?
マウスでウィンドウを並びかえるときに、ディスプレイの端にピタッと付けたい。そんな几帳面なあなたに、このソフトウェアは役立つでしょう。
ウィンドウのタイトル部分を左クリックするだけで、はみ出したウィンドウをディスプレイ内に移動してくれるなど、直感的な使用感が心地よいソフトウェアです。
こんな機能がいけまっせ!
- はみだしウィンドウを移動・または縮小。
- ディスプレイにピタッとウィンドウ高速移動。
インストール
必要なファイルをダウンロード
枠ピタページの中ほどにある[WakuPita010.exe 枠ピタ ver.0.10 (2000/08/11版) [372 KB (381,268 byte)]]をクリックして、ダウンロードします。
枠ピタのインストール
-
書庫ファイルを、解凍レンジなどのアーカイバを使って解凍して、適切なフォルダにファイルを移動します。ご参考までに、私は次の場所に解凍しています。
D:¥UT¥DESK¥WAKUPITA¥
※ 一般プログラムはドライブDに置いています。UTはユーティリティの略で、DESKはデスクトップ関連のプログラムを置くフォルダです。
- WakuPitaKnl.exeをダブルクリックして枠ピタを起動します。
- システムトレイに収まっている場合は、枠ピタのトレイアイコンをクリックしてウィンドウを表示します。
- [メニュー(Menu)]メニューから、[プロパティ(Property)...]を選択します。
- [WakuPita Property]ウィンドウの[スタートアップへ登録]という項目にある[ON]をクリックします。
- [OK]ボタンを押して[WakuPita Property]ウィンドウを閉じます。
- 枠ピタウィンドウの[隠す]ボタンを押します。
これで枠ピタのインストールは完了です。
必要が無い機能は外しましょう
※枠ピタ Ver.0.06を使用しているものとして説明を進めます。
しばらく何も設定せずに使ってみましょう。ウィンドウのタイトル部分や枠を左クリック、右クリックして、どんな機能があるのかをあなた自身で確かめてください。
私の場合は、ウィンドウのタイトル部分右クリックでのセンタリングを使うときに、最背面に移動する機能を外して使っています。
なお、枠ピタの設定は、[メニュー(Menu)]メニューから、[プロパティ(Property)...]を選択することでできます。
アンインストール
- WakuPitaKnl.exeをダブルクリックして枠ピタを起動します。
- システムトレイに収まっている場合は、枠ピタのトレイアイコンをクリックしてウィンドウを表示します。
- [メニュー(Menu)]メニューから、[プロパティ(Property)...]を選択します。
- [スタートアップへ登録]の[OFF]をクリックします。
- [OK]ボタンを押して[WakuPita Property]ウィンドウを閉じます。
- 枠ピタウィンドウの[終了]ボタンを押します。
- 枠ピタをフォルダごと削除します。
これで枠ピタのアンインストールは完了です。
枠ピタはやまざき@BinaryTechnologyさんの著作物です。
この文書は枠ピタ Ver.0.06の時に作成しました。